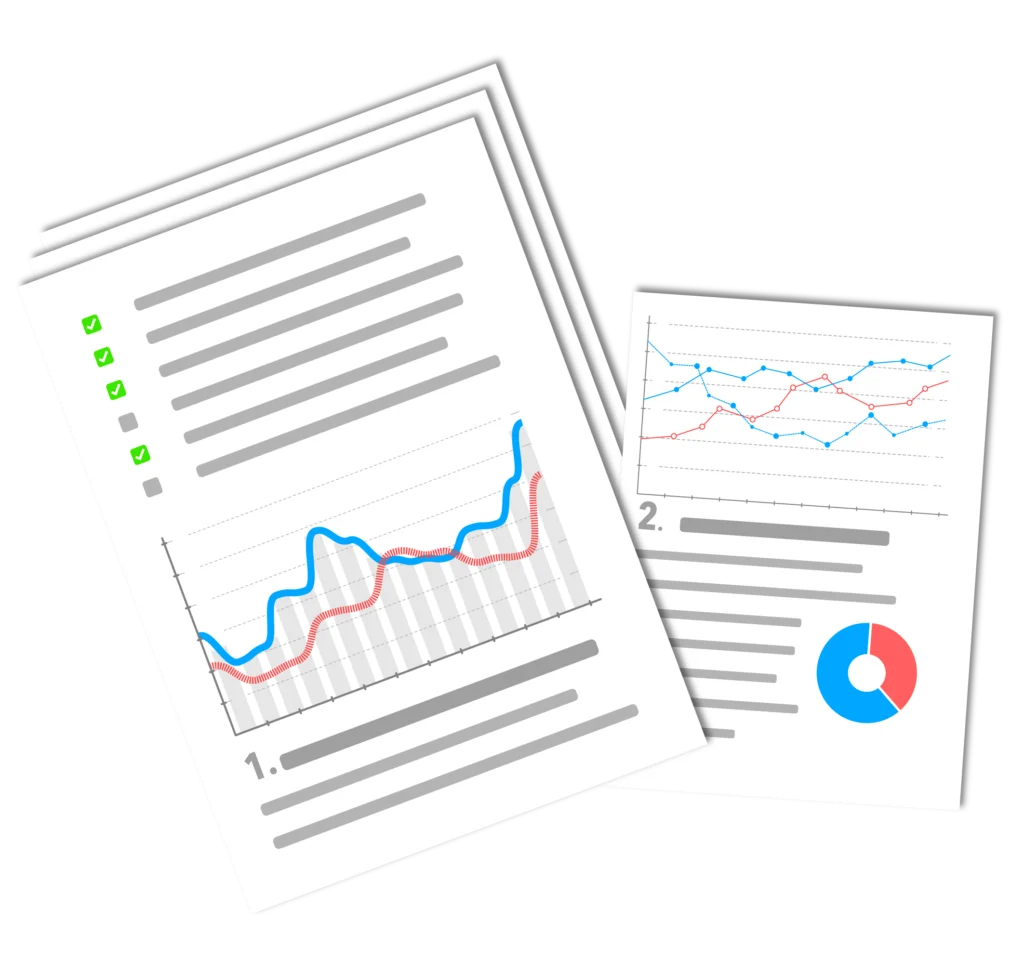Shopware 6 kann eine unfassbar leistungsstarke E-Commerce & Shopping-Plattform für Deine Dienstleistungen und/oder Produkte sein. Aber insbesondere beim aktuellen Shopware 6 musst Du alle (SEO)-Grundlagen richtig beherrschen, bevor Du die Plattform für Deinen Internet-Auftritt optimal nutzen kannst.
Zu den Dingen, auf die Du bei Shopware-SEO unbedingt achten musst, gehören:
- die URL-Struktur (standardmäßig inkonsistent)
- das Paginieren bzw. die Gesamtheit der Seitenzahlen (mit denen Deine Kategoreien etc. versehen sind – standardmäßig falsch implementiert)
- die Verwendung der robots noindex-tags
- die Verwendung des robots nofollow-Attributs
In den vergangenen Jahren hat sich Shopware zu einer der wichtigsten Alternativen zu Shopify und anderen E-Commerce-Plattformen o. Content-Management-Systemen wie WooCommerce entwickelt.
Die heutige Online-Community hat ihre Vision von emotionalen und Impuls-Einkäufen auf jedem Gerät weiterentwickelt. Deshalb ist ein ganzheitlicher und nutzerorientierte Ansatz wie der von Shopware 6 der Schlüssel zur Zufriedenheit Deiner potenziellen Kunden.
Shopware wird von einer aktiven Gemeinschaft von Entwicklern unterstützt, die über 3.500 Plugins und Hunderte von Themes für das CMS entwickelt haben.
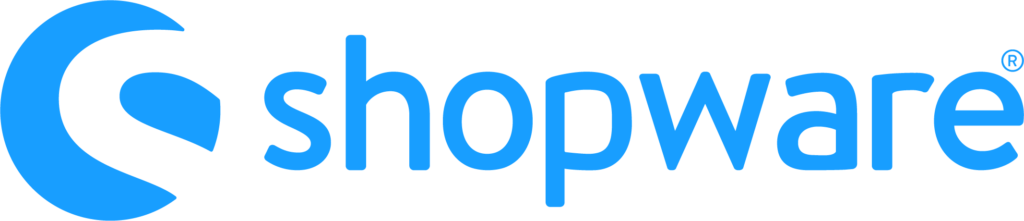
Dann hör den Wölfen jetzt gut zu, denn in unserem Leitfaden beschreiben wir Dir von Anfang bis Ende, wie Du den organischen Traffic in Deinem Shopware-Shop nachhaltig steigern kannst …
Dein Shopware-6-SEO-Guide – SEO in Shopware beherrschen, wie ein Profi
Das um 2004 in Deutschland gegründete Unternehmen hat sich zu einer führenden Open-Source E-Commerce-Plattform entwickelt. Die einkaufenden Kunden erwirtschafteten schon im Jahre 2018einen Umsatz von insgesamt über 6 Milliarden Euro.
In Deutschland war Shopware von 2018 bis 2022 sogar Marktführer, aber auch außerhalb Deutschlands wachsen die Benutzung und Akzeptanz des Systems rasant.
SEO-Einstellungen in Shopware 6 – zur Theorie dahinter
Die Crawler der Suchmaschinen, wie Google, besuchen regelmässig Millionen von Websites und versuchen, so viele hochwertige Inhalte wie möglich zu finden. Sie versuchen herauszufinden, worum es in diesem Inhalt geht und ob er in den Suchergebnissen angezeigt werden soll.
Aber nicht alle Inhalte sind gleich: Manche Inhalte sind beliebter und verdienen daher eine höhere Position in den Suchergebnissen.
Die 3 Säulen guter Suchmaschinenoptimierung in Shopware 6
1) Relevanz & Keywords: Für welche Suchanfragen sind Deine Inhalte und Produkte eigentlich relevant? Die Erstellung von Inhalten und Texten, die für Deine Besucher und (Suchmaschinen) nützlich und zufriedenstellend sind, sind essenziell, um Onpage zu punkten. Um die Relevanz klar zu kommunizieren, sind eine gute Technologie und Struktur dahinter aber unerlässlich.
2) Technisches SEO & Struktur: Die technische Grundlage einer Website, die den Suchmaschinen hilft, Deine Seite so schnell und effizient wie möglich zu finden und zu verstehen. Hier geht es darum, Dich für den Erfolg zu rüsten und Ladezeiten, die Google Core Web Vitals und Deine technische Benutzerfreundlichkeit zu maximieren.
3) Autorität & Beliebtheit: Links zu Deiner Website, die Deine Autorität und Vertrauenswürdigkeit bestimmen, multipliziert mit der die Zeit, mit der Du mit Deiner Website konsistent am Markt bist, macht am Ende Deine Autorität vor Google und Co. aus.
Die Shopware 6 SEO-URLs
Bei einer Standardinstallation von Shopware 6 werden die SEO-URLs automatisch auf der Grundlage einer „SEO-URL-Vorlage“ erstellt. Diese Vorlagen findest Du unter Einstellungen und dann unter SEO. Es gibt Vorlagen für Produktdetailseiten, Landingpages und Kategorieseiten.
So kannst Du sprechende URLs besser steuern
Die standardmäßige SEO-URL-Vorlage für Produktdetailseiten lautet
{{ product.translated.name }}/{{ product.productNumber }}.
Ein Produkt mit dem Namen „Rote Damenhandtasche“ mit der SKU „12-DH03“ würde also diese SEO-URL erhalten: /rote-damehandtasche-12-dh03.
Für das Anpassen von Templates für URLs Deines Shops in Shopware, klickst Du einfach im Menü links auf „Einstellungen“, dann auf „SEO“.
Hier finden sich die SEO-URL-Templates für den jeweiligen Verkaufskanal. Shopware 6 ermöglicht es, für jeden Verkaufskanal unterschiedliche URL Templates zu verwenden.
Voreingestellte Templates in Shopware (6) ändern
Statt dem voreingestellten Template kannst Du zur Shopware Suchmaschinenoptimierung zum Beispiel das folgende Template auswählen:
{{ product.manufacturer.name|lower }}/{{ product.name|lower }}
Diese URL-Struktur kommt dann dabei heraus:
mein-e-commerce.de/hersteller/produktname
Dieses Template ist aber nur sinnvoll, wenn Hersteller und Produktname kurz und bündig sowie sprechend sind. Für smartes SEO sind aussagekräftige Namen und sprechende URL-Pfade sinnvoll für Rankings.
Bei einer Benutzung von gleich mehreren Varianten oder Größen, welche aber denselben Produktnamen haben, kann das Template aus dem folgenden Grunde nicht verwendet werden …
- Nike Leder-Sneaker Buzz Air (Größe 41): mein-e-commerce.de/nike/buzz-air
- Nike Leder-Sneaker Buzz Air (Größe 42): mein-e-commerce.de/nike/buzz-air
- Nike Leder-Sneaker Buzz Air (Größe 43): mein-e-commerce.de/nike/buzz-air
… hier müsste also ein weiterer Parameter hinzugezogen werden, der sich bei allen Produktvarianten in der URL sichtbar und für die Suchmaschine spürbar unterscheidet.
Am Ende muss jede URL sozusagen ein Unikat für sich sein!
Einfach veranschaulicht bedeutet es, dass das diese struktur hier hermuss:
{{ product.manufacturer.name|lower }}/{{ product.name|lower }}-{{ product.keywords|lower }}
- Nike Leder-Sneaker Buzz Air (Größe 41): mein-e-commerce.de/nike/buzz-air-41
- Nike Leder-Sneaker Buzz Air (Größe 42): mein-e-commerce.de/nike/buzz-air-42
- Nike Leder-Sneaker Buzz Air (Größe 43): mein-e-commerce.de/nike/buzz-air-43
Das Ändern einer SEO-URL-Vorlage in Shopware 6 & 301-Redirects
Nachdem Du die Vorlage geändert und den Indexer gestartet hast, wirst Du feststellen, dass anschließend mehr URLs in der Tabelle „seo_url“ vorhanden sind. Das liegt daran, dass Shopware die alte URL beibehält, um sicherzustellen, dass die von Suchmaschinen indizierten URLs weiterhin funktionieren. Diese werden mittels eines 301 Redirects auf die neue URL umgeleitet. Wenn dies geschieht, wird die Spalte „is_canonical“ in der Tabelle „seo_url“ für die alte URL auf 0 gesetzt, während die Spalte „is_canonical“ für die neue URL auf 1 gesetzt wird. Hier ist Shopware noch richtig „oldschool“!
Was aber, wenn man nun die alten URLs bei der Aktualisierung der Vorlage nicht ändern möchte, sondern nur, dass die neuen URLs in der neuen Vorlage bleiben?
In diesem Fall kannst Du die Spalte „is_modified“ in der Tabelle „seo_url“ auf 1 setzen.
Im Admin-Bereich gibt es keine schnelle Möglichkeit, dies zu tun (außer Du machst es manuell für alle einzelnen Produkte), also verwende einfach die Abfrage (ohne Anführungszeichen):
UPDATE „seo_url“ SET „is_modified“ = 1 WHERE „route_name“ = ‚frontend.detail.page‘.
Kanonische URLs in Shopware (6) – Canocial Tags richtig setzen
Kanonische Tags (also Hauptseiten mit potenziellen „Klonen“ mit anderer URL) sind in Shopware ein wenig anders als in anderen CMS zu managen, wenn es um Produkte mit Varianten geht …
Wenn Du ein neues Produkt erstellst, kannst Du einen Namen („Buzz Air“) und eine SEO URL („buzz-air“) eingeben. Dann können Varianten erstellt werden:
Zum Beispiel eine weiße und eine schwarze Variante des Leder-Sneakers. Diese werden dann z. B. „Buzz Air Black“ („buzz-air-black“) und „Buzz Air White“ („buzz-air-white“) genannt.
URL-Einstellungen für Blogartikel in Shopware
Wenn Du die Blogging-Funktion in Deinem Shopware-Shop nutzen willst, musst Du sicherstellen, dass Deine Blog-Artikel eine gute URL-Struktur haben. Das Feld, das die URL-Struktur des Blogartikels festlegt, ist die „Blogvorlage“ für die SEO URLs, und es ist standardmäßig auf {sCategoryPath categoryID=$blogArticle.categoryId}/{$blogArticle.title} voreingestellt.
Das führt zu der folgenden URL-Struktur
„mein-e-commerce.de/blog/kategorie/artikel“
Um den abschließenden Schrägstrich hinzuzufügen, änderst Du den Wert im Feld einfach auf {sCategoryPath categoryID=$blogArticle.categoryId}/{$blogArticle.title}/
Wenn Du Deine Artikel nicht in einem Unterordner ablegen möchtest, kannst Du das ändern, indem Du den Wert auf {$blogArticle.title}/ anpasst, was zu einer URL wie
„mein-e-commerce.de/blog/artikel“ führt.
Wichtig dabei: Standardmäßig haben die URLs von Blogartikeln keinen abschließenden Schrägstrich, während die Seiten im Shop-Bereich einen haben. Das ist inkonsistent und Du musst es ändern. Eine gute, konsistente URL-Struktur ist sowohl für SEO als auch für die User Experience wichtig.
Einstellungen für spezielle Kampagnen-URLs – z.B. SSV oder Black Week
Nehmen wir an, Du führst eine Sommerschlussverkauf-Kampagne durch. Du kannst diese Kampagne z.B. unter Marketing → Shopping erstellen. Die URL der Kampagne wird durch das Feld SEO URLs Landing-Page Template festgelegt und ist standardmäßig auf {$campaign.name} eingestellt. Um den Schrägstrich am Ende hinzuzufügen, musst Du den Wert mit {$campaign.name}/ definieren. Shopware schreibt Sonderzeichen automatisch um.
Shopware verwendet das Slugify-Framework (öffnet in einem neuen Tab), um Sonderzeichen wie ö, ä und ü umzuschreiben.
Das gilt immer:
Nachdem Du die URL-Struktur Deiner Website geändert hast, ist es wichtig, den Cache zu löschen und Shopware alle URLs neu generieren zu lassen. Um den Cache Deiner Website zu löschen, gehe zu Konfiguration → Cache/Leistung und wähle Cache.
Tracking in Shopware: Google Analytics 4, Google Shopping & der Google Tag Manager
Tracking ist einfach mit die wichtigste Funktion für Deinen Online-Shop! Warum?
Weil Du Deinen Online-Auftritt in allen Bereichen optimieren willst und musst, um bei der Masse an Konkurrenz nicht unterzugehen. Dafür musst Du das Verhalten Deiner (potenziellen) Besucher studieren.
Was macht das Tracking im Kern aus?
Durch verschiedene Möglichkeiten kann gezeigt werden, wann Deine Besucher Deine Seite verlassen oder auf welche Deiner Aktionen sie besonders gut reagieren.
Hinter diesen Messungen steckt meist die Absicht, herauszufinden, aus welchen Quellen Deine Besucher auf Deinen Online-Shop kommen.
Dafür kann man kostenpflichtige oder auch kostenlose Tools nutzen.
Die beliebtesten (SEO-)Tools sind natürlich die von Google. Google hat einen Marktanteil von über 91,21 % in Deutschland. Es ist nicht verwunderlich, dass hier auch die meisten und die genauesten Daten über Deine Besucher eintrudeln.
Mit smartem Tracking kannst Du herausbekommen, ob Deine SEO-Maßnahmen auch wirklich sinnvoll sind und welche Geräte, Suchmaschinen oder Kanäle Deine Besucher nutzen, um Deinen Shop zu finden.
Google Analytics mit Shopware verknüpfen
Du findest in Shopware 6 die Unterteilung in sogenannte Verkaufskanäle vor. Für die Integration von Google Analytics wird kein zusätzliches Plug-in benötigt. Shopware stellt die Funktion von Anfang an für Dich kostenlos bereit. Wenn Du mehrere Shops oder Verkaufskanäle hast, musst Du auch mehrere Properties für Google Analytics erstellen. Eine Property für jeden Shop!
So gehst Du Schritt für Schritt vor:
Navigiere zuerst zu Deinem präferierten Verkaufskanal und klick auf „Analyse“. Dort kann man die Tracking-ID aus Deinem Google Analytics-Konto eingeben, um die Verbindung herzustellen. Sobald Du Google Analytics aktiviert hast, beginnt auch die Datenübertragung.
Achtung: Shopware ist mit der bereits vorinstallierten Zustimmung für Cookies schon konform für die DSGVO ist und die Analysedaten durch Google Analytics nur verarbeitet werden, wenn die entsprechenden Cookies auch wirklich akzeptiert werden.
Du benötigst zunächst die Google Analytics Tracking ID – diese findest in Deinem Analytics-Konto unter Verwaltung > Eigenschaft > Tracking-Informationen > Tracking-Code. Kopiere anschließend Deine ID einschließlich „UA-„ heraus und füge sie zu dem jeweiligen Verkaufskanal hinzu.
Aktivierung der E-Commerce-Einstellungen
Da Du ja auf jeden Fall die Funktion „Bestellungen verfolgen“ benutzen möchtest, musst Du anschließend auch noch die E-Commerce-Einstellungen in Google Analytics aktivieren.
Solange die Funktion nicht aktiviert ist, werden die für den Onlineshop typischen Daten – wie Umsatz oder Conversion Rate – nicht in Deinem Dashboard angezeigt.
Weiteres Conversion-Tracking mit Shopware 6
In Shopware 6 kann standardmäßig nur Google Analytics (4) integriert werden. Wenn Du weitere Conversion-Tracking-Daten sammeln willst, musst Du auf ein externes Plug-in zurückgreifen …
Wir empfehlen für die Verknüpfung Deines Shopware Systems mit allen gängigen Apps, wie Google Ads, Facebook, Pinterest & Microsoft Apps, übrigens die App „ALLinONE Conversion Tracking“ von ditegra.
Tracking von Social-Media-Kanälen unter Shopware 6
Alle Social-Media-Kanäle haben ihre eigenen Pixel. Da sie aber alle die gleiche grundlegende Funktion erfüllen, werden wir uns hier auf das bekannteste und am häufigsten verwendete Pixel konzentrieren: Facebook.
Wenn Du das Facebook Pixel installierst, kannst Du die Besucher Deines Shops verfolgen. Auf diese Weise kann der Facebook-Pixel das Nutzerverhalten der User auf Deiner Website mit ihren Facebook-Profilen verknüpfen. Durch die Daten des Facebook Pixels können Konversionen nachverfolgt werden. Auf diese Weise kannst Du spezifischere Werbeanzeigen erstellen. Es stellt Dir Standardereignisse zur Verfügung, die für das Tracking verwendet werden können. Du kannst aber auch individuelle Ereignisse erstellen, auch „Custom Events“ genannt.
Mit diesen Ereignissen kannst Du z. B. das Nutzerverhalten für diese „Events“ verfolgen:
- Leads
- abgeschlossene Verkäufe
- wichtige Seitenaufrufe
- das befördern in den Einkaufswagen
Übrigens: Du kannst das Facebook Pixel auch direkt mit dem Google Tag Manager verbinden. hier findest Du ein einfach zu bedienendes Plug-in für die Implementierung von Facebook Pixeln in Deinen Shopware-6-Shop.
Tracking mit Google selbst in Shopware (6)
Um die Tools von Google nutzen zu können, ist ein eigenes Google-Konto erforderlich. Es ist ohnehin empfehlenswert, ein eigenes Google-Konto für Dein Unternehmen zu erstellen – auf diese Weise werden Deine privaten Interessen nicht mit Deinen geschäftlichen Interessen vermischt.
Google-Anzeigen
Google Ads kann Dir bei vielen Dingen helfen. Wir nutzen es für das Conversion Tracking. Aber was genau bedeutet Conversion Tracking? Einfach erklärt: Conversion Tracking ist die Aufzeichnung dessen, was passiert, nachdem ein Kunde mit Deiner Anzeige interagiert hat.
Wenn Du bezahlte Anzeigen bei Google schalten willst, hilft Dir das Conversion-Tracking dabei, die Leistung Deiner Anzeigen zu verfolgen. Für Google Ads in Deinem Shopware 6 E-Commerce können wir diese Erweiterung hier sehr empfehlen!
Die Google Search Console für Dein Shopware 6 nutzen
Die Google Search Console hat nicht direkt mit Tracking zu tun – mit SEO aber dafür umso mehr! Sie hilft sie Dir dabei, Deinen Google-Suchverkehr zu messen und auftretende Probleme zu beheben. Über die Search Console kannst Du analysieren, welche Suchanfragen Besucher/innen in Deinen Shop bringen und so Deine Website weiter optimieren.
Außerdem wirst du über alle Probleme mit Deiner Website informiert. So kannst Du sie so früh wie möglich beheben. Von Indexierung bis Crawling-Informationen. Alle wichtigen Informationen über deine Website erhältst Du über das URL-Check-Tool der Search Console.
Bei der Anmeldung gibst Du am besten den Prototyp des URL-Präfixes ein. Danach musst Du Deine Inhaberschaft bestätigen. Zu diesem Zweck stellt Dir Google eine Datei zur Verfügung. Diese Datei muss in den Hauptordner von Shopware hochgeladen werden. Lade die Datei hoch und die Einrichtung der Search Console ist abgeschlossen.
Google Analytics in Shopware 6 nutzen
Wie alle Google-Tools bietet Dir auch Google Analytics einzigartige Einblicke von Google. Du kannst Analytics mit den Werbe- und Publisher-Produkten von Google verknüpfen.
Hier findest Du dazu ein umfangreiches Plugin für Dein Shopware 6 E-Commerce.
Mit Google Analytics nutzt Du parallel immer den Google Tag Manager. Der Google Tag Manager ist wichtig für Google Analytics. Auch, wenn Du andere Tracking-Systeme testest, ist der Google Tag Manager nützlich. Denn dadurch musst Du Deinen Quellcode nicht jedes Mal anpassen.
Weitere Informationen zur Benutzung des Google Tag Managers findest Du weiter unten im Beitrag!
Fazit zum Tracking
Es gibt für das Tracking in Shopware viele verschiedene Optionen und einige Plug-ins. Aber du solltest Plug-ins immer in das Backend Deiner Website einbinden. Sonst sind die Tracking-Ergebnisse leider oft falsch. Das Einrichten des Trackings in D*einem Shopware Store kann schwierig sein. Du solltest immer mit Deinem Shopware Freelancer oder Deiner Agentur in Kontakt bleiben. So können sie den Code hinter den Kulissen überprüfen.
Shopware: Google Shopping einrichten und Deine Produkte optimal in Szene setzen
Eines der wichtigsten digitalen Marketinginstrumente für Unternehmen ist Google Shopping. Es ist ein wichtiges Instrument, um die Sichtbarkeit von Produkten zu erhöhen und den Online-Verkauf anzukurbeln. Eine der beliebtesten E-Commerce-Plattformen ist unser hier diskutiertes Shopware 6, mit der Unternehmen ihren Online-Shop noch besser verwalten können.
Mit Shopware 6 können Unternehmen jetzt auch Google Shopping nutzen, um mehr Kunden anzusprechen und ihre Produkte zu vermarkten. Hier möchten wir Dir möchten wir Dir zeigen, wie Du Google Shopping in Shopware 6 einrichtest.
1. Erstelle ein Google Merchant Center-Konto
Als Erstes musst Du ein Google Merchant Center-Konto erstellen. Das ist ein Konto, über das Du Deine Produkte in Google Shopping hochladen und verwalten kannst. Du musst ein Google-Konto erstellen, um Dein Google Merchant Center-Konto zu erstellen.
2. Lade Deine Produkte nacheinander hoch
Sobald Du Dein Google Merchant Center-Konto erstellt hast, musst Du Deine Produkte hochladen. Das kann über eine CSV-Datei oder über eine API geschehen. Wenn Du eine CSV-Datei verwendest, musst Du darauf achten, dass die Spaltennamen den Anforderungen von Google Shopping entsprechen. Die richtigen Spaltennamen findest Du in der Hilfe des Google Merchant Centers.
3. Erstelle ein Google Ads – ehemals Google Adwords – Konto
Als Nächstes musst Du ein Google Ads – ehemals AdWords-Konto – erstellen. Dies ist ein Konto, mit dem Du Deine Google Shopping-Kampagnen erstellen und verwalten kannst.
4. Verknüpfe Deine Konten
Nachdem Du Deine Konten erstellt hast, musst Du sie verknüpfen. Das kannst Du in Deinem Google Merchant Center-Konto tun. Hier kannst Du Dein Google AdWords-Konto verknüpfen, um Deine Kampagnen zu verwalten und Deine Produkte zu vermarkten.
5. Erstelle Deine Google Shopping-Kampagne
Jetzt kannst Du Deine Google Shopping-Kampagne erstellen. Du musst die Kampagne mit Deinem Budget, Deinen Zielen und Keywords einrichten. Sobald Du die Kampagne erstellt hast.
6. Verknüpfe Deinen Shop anschließend mit Shopware 6
Als Letztes musst Du Deinen Shop mit Shopware 6 verknüpfen. Hier kannst Du Deinen Google Merchant Center Feed einrichten und Deine Produkte zu Google Shopping hochladen.
Das war’s! Jetzt kannst Du mit Google Shopping in Shopware 6 loslegen und Deine Produkte vermarkten. Mit der richtigen Strategie kannst Du Deine Produkte in Google Shopping effektiv bewerben und Deinen Umsatz steigern!
Übrigens: Mit diesem Plug-in gelingt die Einbindung von Google Shopping für Deine Produkte in Shopware 6 ganz easy!
Shopware & der Google Shopping Feed – so machst Du das Beste aus Deinen Produkten & Dienstleistungen
Wichtig: Es gibt verschiedenste Möglichkeiten, Deine Produktdaten an das Google Merchant Center zu übermitteln. Die simpelste, aber gleichzeitig für große Datenmengen unpraktischste ist der manuelle Upload einer .csv mit allen Produktdatenangaben für jedes einzelne Produkt.
Beachte: Für wachsende E-Commerces, bei denen sich das Angebot und die Preispolitik immer mal wieder ändern, ist die manuelle Variante viel zu zeit- und kostenintensiv! Du hast es Dir schon gedacht: Wir arbeiten stattdessen mit dem Google Merchant Center und dem Google Shopping Feed.
Warum der Google Shopping Feed für Shopware so wichtig ist
Heutzutage sind Online-Shopping und E-Commerce mehr denn je auf dem Vormarsch und ein großer Teil des Erfolgs liegt im richtigen Marketing. Mit dem Google Shopping Feed können Shop-Besitzer ihre Produkte direkt in den Google-Suchmaschinen bewerben.
In Shopware 6 haben wir eine einfache und leistungsstarke Lösung zur Hand, um dieses Ziel zu erreichen:
Das Google Shopping Feed Plugin ist ein einfach zu bedienendes Tool, mit dem Shop-Besitzer ihre Produkte in Google Shopping einstellen und vermarkten können. Mit diesem Plug-in kannst Du Deine Produkte ganz einfach bewerben und die Sichtbarkeit Deines Shops erhöhen.
Mit dem Plug-in kannst Du eine Vielzahl von Produktdaten veröffentlichen, darunter Name, Beschreibung, Kategorie, Preis, Bild und vieles mehr. All diese Informationen werden dann in ein einheitliches Format umgewandelt, sodass sie von Google Shopping verstanden werden können:
Du kannst Dir also die Manuelle Konfiguration mit diesen Attributen – die Du schon aus Shopware 5 kennst – sparen:
- {strip}
- id{#S#}
- title{#S#}
- descripton{#S#}
- link{#S#}
- image_url{#S#}
- brand{#S#}
- price{#S#}
- currency{#S#}
- availability
- {/strip}{#L#}
- u.s.w.
…
Weiterhin bietet das Plug-in eine Reihe weiterer nützlicher Funktionen, z. B. die Möglichkeit, Daten in Echtzeit zu aktualisieren, Produkte automatisch zu aktualisieren, mit dem Google Merchant Center zu verlinken und vieles mehr.
Es bietet Dir eine einfache, aber leistungsstarke Möglichkeit, Dein E-Commerce zu vermarkten und Deinen Umsatz zu steigern. Es ist ein einfacher und effektiver Weg, Deinen Shop noch besser zu bewerben und mehr Kunden zu erreichen. Wenn Du Deinen Shop auf die nächste Stufe heben und Deine Umsätze steigern willst, solltest Du das Google Shopping Feed Plug-in als Must-have betrachten!
Shopware & der Google Tag Manager
Der Google Tag Manager (GTM) ist ein leistungsstarkes Tool, das vielen Webmastern und Online-Händlern bei der Verwaltung und Optimierung ihres Webshops hilft. Shopware 6 bietet jetzt native Unterstützung für GTM, was die Arbeit mit dem Tool erheblich erleichtert.
Der Google Tag Manager ist ein leistungsstarkes Tool, das viele verschiedene Funktionen bietet. Mit GTM kannst Du Tags auf Deiner Website verwalten, um bestimmte Aktionen auf deiner Website zu verfolgen und zu analysieren.
Die folgenden „Events“ können zum Beispiel, mit dem Google Tag Manager erstellt und nachverfolgt werden:
- Klicks auf Schaltflächen, Links oder andere Elemente
- Zeitintervalle und Verweildauer
- Teilen von Inhalten
- Suchvorgänge auf Deiner Seite
Dies sind nur ein paar Beispiele. Die Ereignisverfolgung kann für viele weitere Events genutzt werden. Weiterhin bietet Dir der Google Tag Manager eine Auswahl von Dutzenden von Tag-Typen. Unter anderem kannst Du mit Google Tag Manager auch Hotjar-, LinkedIn- udn Pinterest-Tags einbinden.
Du kannst das Tool auch nutzen, um Verkaufsdaten und andere wichtige Kennzahlen zu überwachen. Du kannst das Werkzeug aber auch gebrauchen, um die Leistung deiner Website zu überwachen und die Nutzeraktivitäten auf Deiner Website zu analysieren.
Der Google Tag Manager ist auch extrem nützlich, wenn es darum geht, die Konversionsraten (Conversion Rates) zu erhöhen. Mit dem GTM kannst Du nämlich spezielle Tags auf Deiner Website einrichten, die dazu beitragen, dass mehr Besucher auf Deiner Website konvertieren.
So kannst Du etwa User, die einen bestimmten Artikel auf Deiner Website angesehen, aber nicht gekauft haben, erneut ansprechen.
Tipp: Hier findest Du ein noch umfangreicheres und einfacheres Tool für den Google Tag Manager in Shopware 6 als Plug-in!
Diese Shopware-SEO-Plug-ins für Deinen Shop ergeben Sinn für Dich:
- All in One SEO
Dieses Alles-in-eins-Plug-in bietet Dir die wichtigsten und am häufigsten genutzten SEO-Optimierungen für Produkte, Kategorien und Landingpages. - SEO Text für Kategorie, Sidebar und Footer
Diese einfach zu installierende Erweiterung für Dein Shopware 6 kann Dir die Implementierung von SEO-Texten deutlich erleichtern – für:- SEO-Texte für Startseite
- SEO-Texte für Kategorien
- SEO-Texte für Brand Pages
- SEO-Text für Blog-Kategorien
- SEO-Text für Footer & Header
- SEO Weiterleitungen (301 und 302 Redirects)
Mit der intuitiven Oberfläche dieses Plug-ins im Backend kannst Du Deine Weiterleitungen ganz einfach verwalten und diese vorübergehend deaktivieren und aktivieren. Mit einer CSV-Importfunktion kannst Du schon vorhandene Listen von Weiterleitungen aus Excel direkt in das Plug-in hochladen.Auch bereits bestehende, von Shopware generierte URLs kann man damit auf andere Unterseiten umleiten. Die Shopware-Erweiterung ermöglicht es Dir auch, temporäre Weiterleitungen (302) einzurichten. - SEO Advanced (Rich Snippets, Analytics, Fehlerseiten 404, uvm.)
Dieses Shopware-Tool bietet Konfigurationen & Einstellungen wie Rich Snippets für Produkte, Kategorien & Breadcrumbs Außerdem kann Du Fehlerseiten (404), SEO-URLs für Kategorien, Universal Analytics & Conversion Tracking für Instagram etc. umsetzen.
Noch ein Tipp zum Schluss: Dieses Shopware 6 Theme eignet sich besonders gut für Deinen SEO-optimierten Online-Shop!