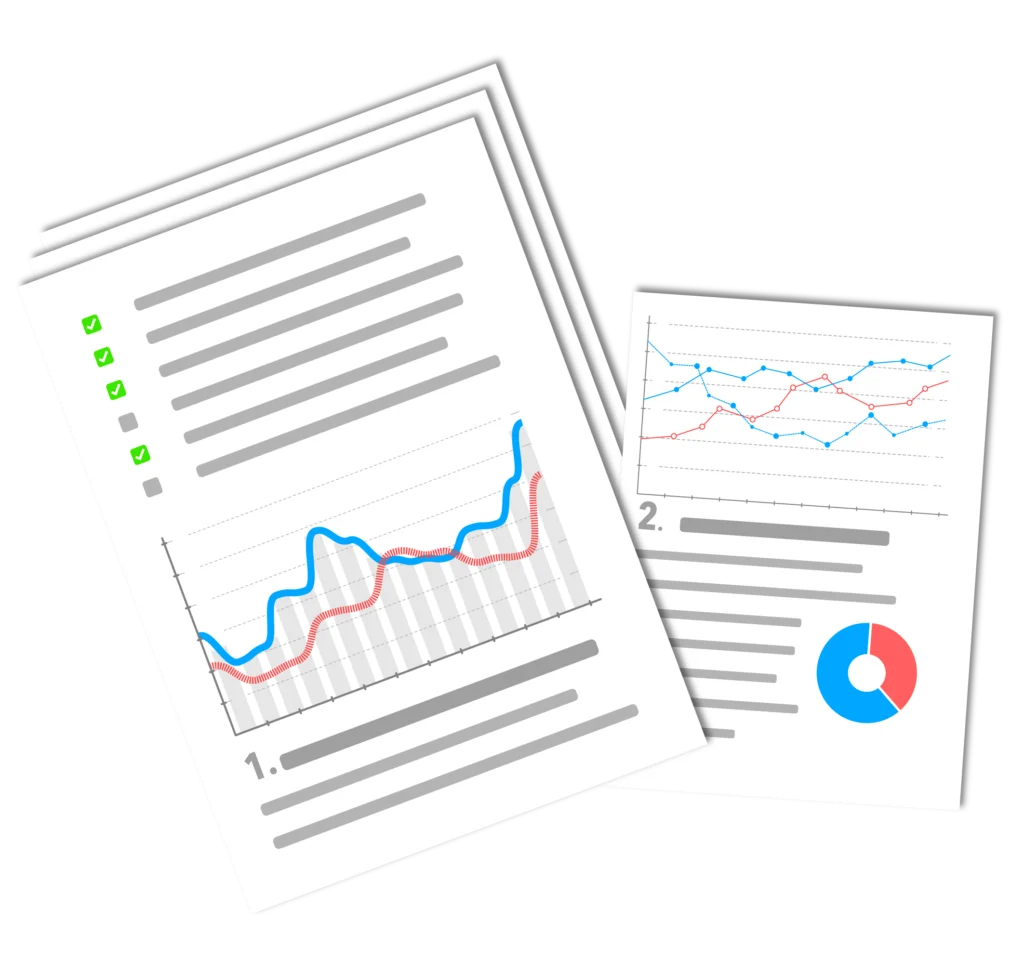Shopware 6 can be an incredibly powerful E-commerce & shopping platform for your services and/or products. But especially with the current Shopware 6 you have to master all (SEO) basics properly before you can use the platform for your internet presence optimally.
Some of the things you need to pay attention to with Shopware SEO are:
- the URL-Struktur (standardmäßig inkonsistent)
- the pagination or the entirety of the page numbers (with which your categories etc. are provided - incorrectly implemented by default)
- the use of the robots noindex-tags
- the use of the robot nofollow-Attributes
In den vergangenen Jahren hat sich Shopware zu einer der wichtigsten Alternativen zu Shopify und anderen E-commerce-Platforms o. Content-Management-Systemen wie WooCommerce entwickelt.
Today's online community has evolved its vision of emotional and impulse purchases on any device. That's why a holistic and user-centric approach like Shopware 6 is the key to satisfying your potential customers.
Shopware is supported by an active community of developers that includes over 3,500 Plugins and hundreds of themes have developed for the CMS.
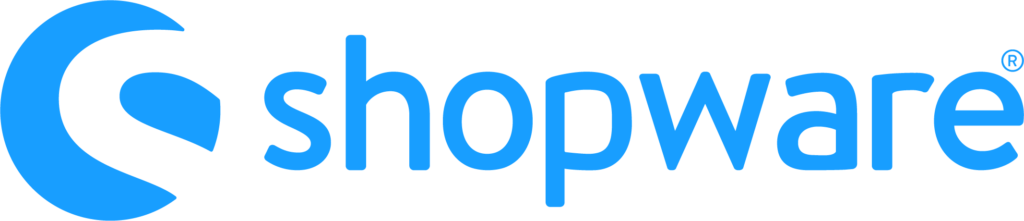
Then listen carefully to the wolves now, because in our guide we describe from start to finish how you can use the organic Traffic in your Shopware store sustainably ...
Your Shopware 6 SEO guide - master SEO in Shopware like a pro
The company founded around 2004 in Germany company has become one of the leading open source companies in the E-commerce-platform has developed. Purchasing customers generated sales totaling over 6 billion euros in 2018.
In Germany was Shopware from 2018 to 2022 even Market leaderbut the use and acceptance of the system is also growing rapidly outside Germany.
SEO settings in Shopware 6 - the theory behind them
Search engine crawlers, such as Google, regularly visit millions of websites and try to find as much high-quality content as possible. They try to find out what this content is about and whether it should be displayed in the search results.
But not all content is the same: some content is more popular and therefore deserves a higher position in the search results.
The 3 pillars of good search engine optimization in Shopware 6
1) Relevance & Keywords: For which search queries are your content and products actually relevant? Creating content and texts that are useful and satisfying for your visitors and (search engines) is essential in order to Onpage to score points. In order to Relevance However, good technology and the structure behind it are essential for clear communication.
2) Technical SEO & Structure: The technical foundation of a website that helps search engines find and understand your site as quickly and efficiently as possible. This is about setting you up for success and maximizing load times, Google Core Web Vitals and your technical usability.
3) Authority & Popularity: Links to your website, which determine your authority and trustworthiness, multiplied by the time you have been consistently on the market with your website, ultimately make up your authority in front of Google and co.
The Shopware 6 SEO URLs
Bei einer Standardinstallation von Shopware 6 werden die SEO-URLs automatisch auf der Grundlage einer „SEO-URL-Vorlage“ erstellt. Diese Vorlagen findest Du unter Einstellungen und dann unter SEO. Es gibt Vorlagen für Produktdetailseiten, Landingpages und Kategorieseiten.
How to better control talking URLs
Die standardmäßige SEO-URL-Vorlage für Produktdetailseiten lautet
{{ product.translated.name }}/{ product.productNumber }}.
Ein Produkt mit dem Namen „Rote Damenhandtasche“ mit der SKU „12-DH03“ würde also diese SEO-URL get: /red-lady-handbag-12-dh03.
To customize templates for your store's URLs in Shopware, simply click on "Settings" in the menu on the left, then on "SEO".
Here you will find the SEOURL-Templates für den jeweiligen Verkaufskanal. Shopware 6 ermöglicht es, für jeden Verkaufskanal unterschiedliche URL Templates to use.
Change preset templates in Shopware (6)
Statt dem voreingestellten Template kannst Du zur Shopware Suchmaschinenoptimierung zum Beispiel select the following template:
{{ product.manufacturer.name|lower }}/{ product.name|lower }}
This URL-structure then comes out of it:
my-e-commerce.en/manufacturer/productname
Dieses Template ist aber nur sinnvoll, wenn Hersteller und Produktname kurz und bündig sowie sprechend sind. Für smartes SEO sind aussagekräftige Namen und sprechende URL-Pfade sinnvoll für Rankings.
If several variants or sizes are used which have the same product name, the template cannot be used for the following reason ...
- Nike leather sneaker Buzz Air (size 41): my-e-commerce.com/nike/buzz-air
- Nike leather sneaker Buzz Air (size 42): my-e-commerce.com/nike/buzz-air
- Nike leather sneaker Buzz Air (size 43): my-e-commerce.com/nike/buzz-air
… hier müsste also ein weiterer Parameter hinzugezogen werden, der sich bei allen Produktvarianten in der URL sichtbar und für die Search Engine noticeably different.
In the end, each URL sozusagen ein Unikat für sich sein!
Simply illustrated, it means that this structure must herm here:
{{ product.manufacturer.name|lower }}/{ product.name|lower }}-{{ product.keywords|lower }}
- Nike leather sneaker Buzz Air (size 41): my-e-commerce.com/nike/buzz-air-41
- Nike leather sneaker Buzz Air (size 42): my-e-commerce.com/nike/buzz-air-42
- Nike leather sneaker Buzz Air (size 43): my-e-commerce.com/nike/buzz-air-43
Changing an SEO URL template in Shopware 6 & 301 redirects
Nachdem Du die Vorlage geändert und den Indexer gestartet hast, wirst Du feststellen, dass anschließend mehr URLs in der Tabelle „seo_url“ vorhanden sind. Das liegt daran, dass Shopware die alte URL beibehält, um sicherzustellen, dass die von Suchmaschinen indizierten URLs weiterhin funktionieren. Diese werden mittels eines 301 Redirects auf die neue URL umgeleitet. Wenn dies geschieht, wird die Spalte „is_canonical“ in der Tabelle „seo_url“ für die alte URL auf 0 gesetzt, während die Spalte „is_canonical“ für die neue URL auf 1 gesetzt wird. Hier ist Shopware noch richtig „oldschool“!
But what if you don't want to change the old URLs when updating the template, but only want the new URLs to remain in the new template?
In diesem Fall kannst Du die Spalte „is_modified“ in der Tabelle „seo_url“ auf 1 setzen.
There is no quick way to do this in the admin area (unless you do it manually for all individual products), so just use the query (without quotes):
UPDATE „seo_url“ SET „is_modified“ = 1 WHERE „route_name“ = ‚frontend.detail.page‘.
Canonical URLs in Shopware (6) - Setting canonical tags correctly
Kanonische Tags (also Hauptseiten mit potenziellen „Klonen“ mit anderer URL) sind in Shopware ein wenig anders als in anderen CMS zu managen, wenn es um Produkte mit Varianten geht …
Wenn Du ein neues Produkt erstellst, kannst Du einen Namen („Buzz Air“) und eine SEO URL („buzz-air“) eingeben. Dann können Varianten erstellt werden:
For example, a white and a black version of the leather sneaker. These are then called "Buzz Air Black" ("buzz-air-black") and "Buzz Air White" ("buzz-air-white"), for example.
URL settings for blog articles in Shopware
If you want to use the Blogging-function in your Shopware store, you have to make sure that your blog articles have a good URL-structure. The field that contains the URL-Struktur des Blogartikels festlegt, ist die „Blogvorlage“ für die SEO URLs, und es ist standardmäßig auf {sCategoryPath categoryID=$blogArticle.categoryId}/{$blogArticle.title} preset.
Das führt zu der folgenden URL-Structure
"my-e-commerce.en/blog/category/article"
To add the trailing slash, simply change the value in the field to {sCategoryPath categoryID=$blogArticle.categoryId}/{$blogArticle.title}/
If you do not want to store your articles in a subfolder, you can change this by setting the value to {$blogArticle.title}/ adapts, which leads to a URL like
"my-e-commerce.de/blog/article" leads.
Important here: Standardmäßig haben die URLs von Blogartikeln keinen abschließenden Schrägstrich, während die Seiten im Shop-Bereich einen haben. Das ist inkonsistent und Du musst es ändern. Eine gute, konsistente URL-Struktur ist sowohl für SEO als auch für die User Experience important.
Settings for special campaign URLs - e.g. SSV or Black Week
Nehmen wir an, Du führst eine Sommerschlussverkauf-Kampagne durch. Du kannst diese Kampagne z.B. unter Marketing → Shopping erstellen. Die URL of the campaign is indicated by the field SEO URLs Landing Page Template and is set by default to {$campaign.name} is set. To add the slash at the end, you must enter the value with {$campaign.name}/ define. Shopware automatically transcribes special characters.
Shopware uses the Slugify framework (opens in a new tab) to rewrite special characters such as ö, ä and ü.
This is always true:
After you have URL-Struktur Deiner Website geändert hast, ist es wichtig, den Cache zu löschen und Shopware alle URLs neu generieren zu lassen. Um den Cache Deiner Website zu löschen, gehe zu Konfiguration → Cache/Performance and select Cache.
Tracking in Shopware: Google Analytics 4, Google Shopping & the Google Tag Manager
Tracking is simply one of the most important functions for your online store! Why is that?
Because you want and need to optimize your online presence in all areas in order not to get lost in the mass of competition. To do this, you need to study the behavior of your (potential) visitors.
What constitutes tracking at its core?
Various options can be used to show when your visitors leave your site or which of your actions they react particularly well to.
Behind these measurements is usually the intention to find out from which sources your visitors come to your online store.
You can use paid or free tools for this.
The most popular (SEO) tools are of course those from Google. Google has a market share of over 91.21 % in Germany. It is not surprising that this is where the most and most accurate data about your visitors comes in.
With smart tracking, you can find out whether your SEO measures really make sense and which devices, search engines or channels your visitors use to find your store.
Linking Google Analytics with Shopware
In Shopware 6 you will find the subdivision into so-called sales channels. For the integration of Google Analytics becomes No additional plug-in required. Shopware provides this function for you free of charge right from the start. If you have several stores or sales channels, you also need several properties for Google Analytics create. A property for every store!
This is how you proceed step by step:
First navigate to your preferred sales channel and click on "Analysis". There you can enter the tracking ID from your Google Analytics-Konto eingeben, um die Verbindung herzustellen. Sobald Du Google Analytics aktiviert hast, beginnt auch die Datenübertragung.
Attention: Shopware is available with the pre-installed consent for Cookies is already compliant with the GDPR and the analysis data is only processed by Google Analytics if the corresponding Cookies also really be accepted.
You first need the Google Analytics tracking ID - this can be found in your Analytics account under Administration > Property > Tracking Information > Tracking Code. Then copy your ID including "UA-" and add them to the respective sales channel.
Activation of the e-commerce settings
Since you want to use the "Track orders" function in any case, you must then also use the E-commerce-Enable settings in Google Analytics.
As long as the function is not activated, the typical data for the online store - such as turnover or Conversion Rate - not in your Dashboard displayed.
Further conversion tracking with Shopware 6
In Shopware 6, only Google Analytics (4) can be integrated by default. If you want to collect additional conversion tracking data, you will need to use an external plug-in ...
We recommend linking your Shopware system with all common apps, such as Google Ads, Facebook, Pinterest & Microsoft Apps, by the way the app "ALLinONE Conversion Tracking" by ditegra.
Tracking of social media channels under Shopware 6
All social media channels have their own pixels. However, as they all fulfill the same basic function, we will focus here on the best known and most commonly used pixel: Facebook.
If you install the Facebook pixel, you can track visitors to your store. In this way, the Facebook pixel can link the user behavior of users on your website with their Facebook profiles. Conversions can be tracked using the data from the Facebook pixel. This allows you to create more specific advertisements. It provides you with standard events that can be used for tracking. However, you can also create individual events, also known as "custom events".
You can use these events to track user behavior for these "events", for example:
- Leads
- Completed sales
- important page views
- transporting in the shopping cart
By the way: You can also connect the Facebook Pixel directly to the Google Tag Manager. here you will find an easy-to-use plug-in for implementing Facebook pixels in your Shopware 6 store.
Tracking with Google itself in Shopware (6)
To use Google's tools, you need your own Google account. It is advisable to create a separate Google account for your company anyway - this way your private interests are not mixed with your business interests.
Google Ads
Google Ads can help you with many things. We use it for conversion tracking. But what exactly does conversion tracking mean? Simply explained: Conversion tracking is the recording of what happens after a customer has interacted with your ad.
If you want to place paid ads on Google, conversion tracking helps you to track the performance of your ads. For Google Ads in your Shopware 6 E-commerce we can this extension highly recommend here!
Use the Google Search Console for your Shopware 6
Die Google Search Console hat nicht direkt mit Tracking zu tun – mit SEO aber dafür umso mehr! Sie hilft sie Dir dabei, Deinen Google-Suchverkehr zu messen und auftretende Probleme zu beheben. Über die Search Console kannst Du analysieren, welche Suchanfragen Besucher/innen in Deinen Shop bringen und so Deine Website weiter optimieren.
You will also be informed of any problems with your website. So you can fix them as early as possible. From indexing to Crawling-Informationen. Alle wichtigen Informationen über deine Website erhältst Du über das URL-Check tool of the Search Console.
When registering, it is best to enter the prototype of the URL-Präfixes ein. Danach musst Du Deine Inhaberschaft bestätigen. Zu diesem Zweck stellt Dir Google eine Datei zur Verfügung. Diese Datei muss in den Hauptordner von Shopware hochgeladen werden. Lade die Datei hoch und die Einrichtung der Search Console ist abgeschlossen.
Use Google Analytics in Shopware 6
Like all Google tools, Google Analytics offers you unique insights from Google. You can link Analytics with Google's advertising and publisher products.
Here you will find a comprehensive plugin for your Shopware 6 e-commerce.
You always use Google Tag Manager in parallel with Google Analytics. The Google Tag Manager is important for Google Analytics. The Google Tag Manager is also useful if you are testing other tracking systems. This is because it means you have to Source code not adjust each time.
For more information on how to use Google Tag Manager, see the post below!
Conclusion on tracking
There are many different options and some plug-ins for tracking in Shopware. But you should always integrate plug-ins into the Backend Deiner Website einbinden. Sonst sind die Tracking-Ergebnisse leider oft falsch. Das Einrichten des Trackings in D*einem Shopware Store kann schwierig sein. Du solltest immer mit Deinem Shopware Freelancer oder Deiner Agentur in Kontakt bleiben. So können sie den Code hinter den Kulissen überprüfen.
Shopware: Set up Google Shopping and put your products in the best possible light
One of the most important digital marketing tools for companies is Google Shopping. It is an important tool for increasing the visibility of products and boosting online sales. One of the most popular E-commerce-The Shopware 6 platform discussed here, which enables companies to manage their online store even better.
With Shopware 6, companies can now also Google Shopping to reach more customers and market their products. Here we would like to show you how you can Google Shopping in Shopware 6.
1. create a Google Merchant Center-Account
The first thing you need to do Google Merchant Center-account. This is an account that you can use to sell your products in Google Shopping and manage them. You need to create a Google account to manage your Google Merchant Center-account.
2. upload your products one by one
As soon as you have your Google Merchant Center-Konto erstellt hast, musst Du Deine Produkte hochladen. Das kann über eine CSV-Datei oder über eine API happen. If you use a CSV file, you must ensure that the column names meet the requirements of Google Shopping correspond. You can find the correct column names in the Google Merchant Center help.
3. create a Google Ads - Formerly Google Adwords account
Next you need to create a Google Ads - formerly AdWords account. This is an account with which you can Google Shopping-campaigns and manage them.
4. link your accounts
Once you have created your accounts, you need to link them. You can do this in your Google Merchant Center-account. Here you can link your Google AdWords account to manage your campaigns and market your products.
5. create your Google Shopping-campaign
Now you can add your Google Shopping-campaign. You need to set up the campaign with your budget, goals and keywords. Once you have created the campaign.
6. then link your store with Shopware 6
The last step is to link your store with Shopware 6. Here you can add your Google Merchant Center Feed einrichten und Deine Produkte zu Google Shopping upload.
That's it! Now you can start Google Shopping get started in Shopware 6 and market your products. With the right strategy, you can market your products in Google Shopping effectively and increase your sales!
By the way: With this plug-in the integration of Google Shopping for your products in Shopware 6 very easy!
Shopware & the Google Shopping Feed - how to make the most of your products & services
Important: There are various ways to transfer your product data to the Google Merchant Center to transmit. The simplest, but at the same time most impractical for large amounts of data is the manual upload of a .csv with all product data details for each individual product.
Notice: For growing e-commerces, where the offer and the pricing policy change from time to time, the manual variant is far too time-consuming and cost-intensive! You've already guessed it: we work with the Google Merchant Center and the Google Shopping Feed.
Why the Google Shopping Feed is so important for Shopware
Nowadays, online shopping and E-commerce is on the rise more than ever and a large part of its success lies in the right marketing. With the Google Shopping Feed store owners can advertise their products directly in the Google search engines.
In Shopware 6, we have a simple and powerful solution at hand to achieve this goal:
The Google Shopping Feed Plugin is an easy-to-use tool that store owners can use to display their products in Google Shopping and market them. With this plug-in, you can easily promote your products and increase the visibility of your store.
The plug-in allows you to publish a variety of product data, including name, description, category, price, image and much more. All this information is then converted into a standardized format so that it can be used by Google Shopping can be understood:
So you can save yourself the manual configuration with these attributes - which you already know from Shopware 5:
- {strip}
- id{#S#}
- title{#S#}
- descripton{#S#}
- link{#S#}
- image_url{#S#}
- brand{#S#}
- price{#S#}
- currency{#S#}
- availability
- {/strip}{#L#}
- etc.
...
The plug-in also offers a range of other useful functions, such as the ability to update data in real time, automatically update products, work with the Google Merchant Center to link and much more.
It offers you a simple but powerful way to optimize your E-commerce and increase your sales. It's a simple and effective way to promote your store even better and reach more customers. If you want to take your store to the next level and increase your sales, you should use the Google Shopping Feed Plug-in als Must-have betrachten!
Shopware & the Google Tag Manager
Google Tag Manager (GTM) is a powerful tool that helps many webmasters and online retailers to manage and optimize their webshops. Shopware 6 now offers native support for GTM, which makes working with the tool much easier.
Google Tag Manager is a powerful tool that offers many different features. With GTM you can manage tags on your website to track and analyze specific actions on your website.
The following "events", for example, can be created and tracked with the Google Tag Manager:
- Clicks on buttons, links or other elements
- Time intervals and dwell time
- Content sharing
- Searches on your site
These are just a few examples. Event tracking can be used for many other events. Google Tag Manager also offers you a selection of dozens of tag types. Among other things, you can also integrate Hotjar, LinkedIn and Pinterest tags with Google Tag Manager.
You can also use the tool to monitor sales data and other important key figures. You can also use the tool to monitor the performance of your website and analyze user activity on your website.
Google Tag Manager is also extremely useful when it comes to increasing conversion rates. With the GTM, you can set up special tags on your website that help more visitors to convert on your website.
For example, you can retarget users who have viewed but not purchased a particular item on your website.
Tip: Here you will find an even more comprehensive and simpler tool for the Google Tag Manager in Shopware 6 as a plug-in!
These Shopware SEO plug-ins for your store make sense for you:
- All in One SEO
This all-in-one plugin offers you the most important and most frequently used SEO optimizations for products, categories and landing pages. - SEO text for category, sidebar and footer
Diese einfach zu installierende Erweiterung für Dein Shopware 6 kann Dir die Implementierung von SEO-Texten deutlich erleichtern – für:- SEO texts for homepage
- SEO texts for categories
- SEO texts for brand pages
- SEO text for blog categories
- SEO text for footer & header
- SEO redirects (301 and 302 redirects)
With the intuitive interface of this plug-in in the Backend kannst Du Deine Weiterleitungen ganz einfach verwalten und diese vorübergehend deaktivieren und aktivieren. Mit einer CSV-Importfunktion kannst Du schon vorhandene Listen von Weiterleitungen aus Excel direkt in das Plug-in hochladen.Auch bereits bestehende, von Shopware generierte URLs kann man damit auf andere Unterseiten umleiten. Die Shopware-Erweiterung ermöglicht es Dir auch, temporäre Weiterleitungen (302) einzurichten. - SEO Advanced (Rich Snippets, Analytics, Error Pages 404, etc.)
This shopware tool offers configurations & settings like Rich snippets for products, categories & Breadcrumbs You can also implement error pages (404), SEO URLs for categories, Universal Analytics & Conversion Tracking for Instagram etc.
One last tip: This Shopware 6 Theme is particularly suitable for your SEO-optimized online store!