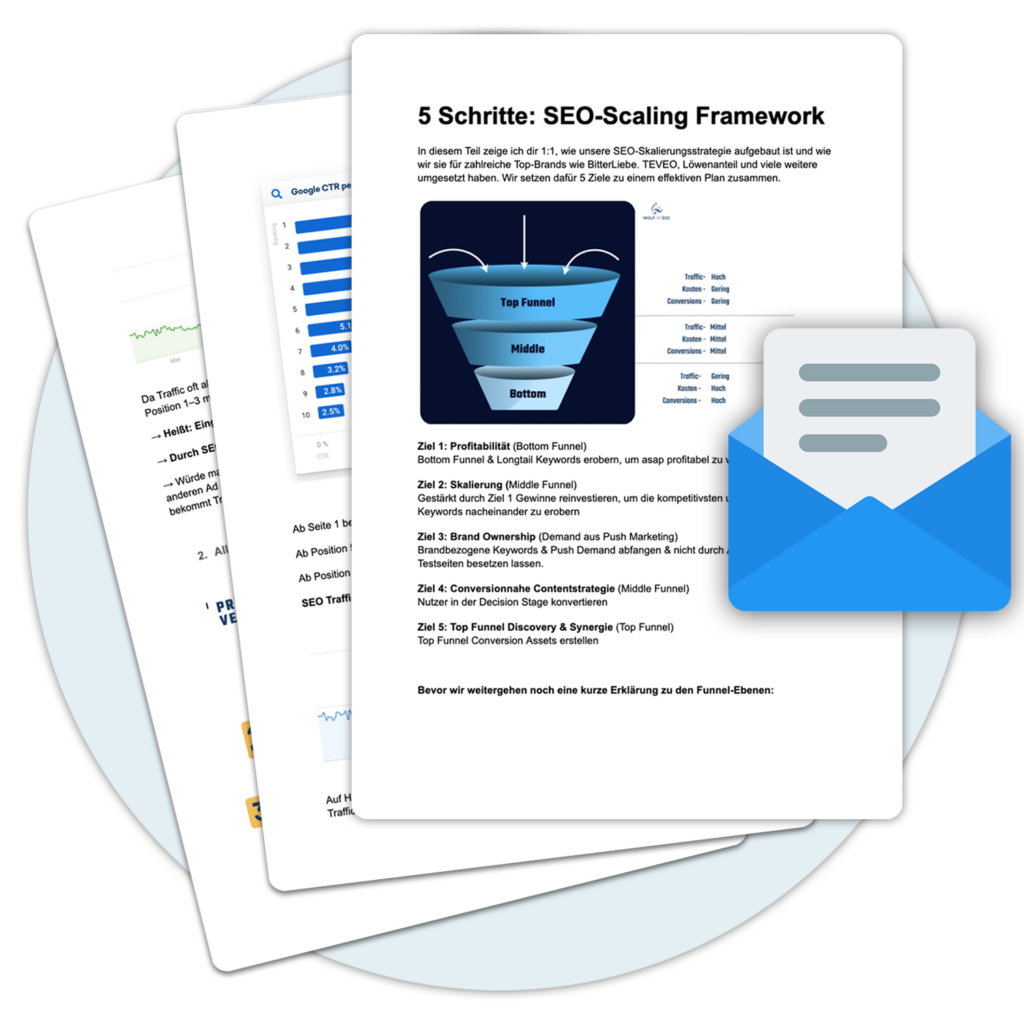Definition
Safe Browsing Google is a type of security technology developed by Google to help Internet users surf the web by warning them about potentially dangerous websites. The technology scans and monitors websites to detect potential threats and protect users from getting infected by dangerous websites.
How does Google Safe Browsing work?
Google Safe Browsing is a security service that Google has developed to protect users from dangerous websites. The idea is that Google constantly scans the Internet in the background, looking for harmful content, such as malware, phishing attacks or unwanted software. When Google discovers a dangerous site, it blacklists it so that users can later block it or flag it as potentially dangerous.
Google Safe Browsing works a bit like a watchdog, sniffing the Internet for dangers and detecting them before you encounter them yourself. As a result, you can browse the Internet more safely and worry less about unpleasant surprises.
For example, if you're browsing the web with Google Chrome, Mozilla Firefox, or Apple Safari, you'll benefit from Google Safe Browsing technology. The Browser use this technology to warn you before you click on a potentially dangerous website. It's like having a personal security advisor who tells you: "Hey, don't go there, it's not safe!"
The Browser regularly check with Google Safe Browsing for blacklist updates, so they're always up to date and can protect you from the latest threats. It's like your security consultant gets a briefing every day and learns about the latest threats.
It is important to know that Google Safe Browsing respects your privacy and does not collect any personal information that could identify you. The Browser senden lediglich eine gekürzte Version der URL an Google, um festzustellen, ob sie auf der schwarzen Liste steht oder nicht. Das ist so, als würde dein Sicherheitsberater nur die Adresse überprüfen, ohne zu wissen, wer du bist oder was du dort machst.
In summary, Google Safe Browsing is a useful and helpful service that makes browsing the Internet safer. It's like a shield that protects you from the dark corners of the Internet and makes you feel more comfortable and safe while browsing.
How Google Search is changing with the Safe Search feature
Google's SafeSearch feature changes the way in which searches are carried out. Search results to ensure that you do not see any inappropriate or explicit content in the results. This feature is particularly useful if you want to prevent children or other users in your household from coming across inappropriate content. Here's how SafeSearch affects Google searches:
- Filters explicit content: SafeSearch actively filters out explicit content such as pornography or violence from the search results. This means that when you use SafeSearch, you are less likely to encounter unwanted content.
- Reduces the display of inappropriate proposals: If you have SafeSearch enabled, the automatically generated search suggestions will also be adjusted. Google will display fewer inappropriate suggestions when you start typing a search term.
- Affects image and video results: SafeSearch affects not only the text search results, but also the results in Google Images and Google Videos. Inappropriate content filtering is also applied in these sections, so you'll see less explicit images or videos.
- Customizable settings: You can adapt the SafeSearch filtering to your personal needs. There are different levels of filtering, from "Strict" to "Moderate", so you can choose the setting that suits you best.
It is important to note that SafeSearch is effective, but not 100% perfect. It may happen that inappropriate content slips through the filter or, vice versa, that legitimate content is mistakenly filtered. Nevertheless, SafeSearch is a helpful tool to make the browsing experience more pleasant and safe for you and other users.
To enable or disable SafeSearch, simply go to Google Search Settings and select the option you want. Note that SafeSearch settings are device- and browser-dependent, which means you'll have to set it for each device. Browser and set each device you use separately.
Advantages
Safe Browsing Google offers a number of benefits for those who browse the Internet. For one, it protects Internet users from potentially harmful websites that may contain malware, phishing attempts and other harmful activities. It also helps protect the user's privacy by preventing unwanted trackers and Cookies get onto his computer. Besides, it can help users protect themselves from fraudulent websites by warning them about suspicious links.
- Protection from uninvited surprises:
- What it means: Safe Browsing can also warn you about websites that contain unwanted software, such as Browser-Hijacker or Adware.
- ExampleYou visit a page to download a program, and Safe Browsing displays a warning that the page may also contain unwanted software that could damage your Browser takes over or shows annoying advertising.
- Improved data protection measures:
- What it means: Safe Browsing protects your data by blocking suspicious websites and warning you not to reveal personal information.
- ExampleYou visit a page to sign up for a newsletter. Safe Browsing detects that the page is fake and warns you not to enter your email address or other personal information.
- Safer online experience for all:
- What it means: Google shares data about dangerous websites with other browsers and security providers to make the Internet safer for everyone.
- Example: When Safe Browsing identifies a malicious website, this information is also shared with other browsers, so Firefox or Safari users are also warned when they access the page.
- Easy operation and automatic updates:
- What it means: Safe Browsing is built into most popular browsers and is automatically updated on a regular basis, so you're always protected from the latest threats.
- Example: You don't have to worry about being protected from the latest online threats. Safe Browsing automatically updates in the background and protects you from new malicious websites and files.
Overall, Google Safe Browsing provides an extra layer of protection when you're online. It helps you browse more safely and warns you about websites and files that could compromise your data, your computer, or your online experience.
Disadvantages
This feature is supposed to protect you from dangerous websites by warning you when you try to visit a potentially harmful page. But, as with everything, there are reasons why you might want to disable it. Here are some scenarios and reasons:
- False alarms (false positives):
- What this means: Sometimes Google Safe Browsing may incorrectly classify legitimate websites as dangerous.
- ExampleImagine you run a small webshop. For some reason your site is marked as unsafe, even though you did nothing wrong. While you are resolving the issue with Google, you may want to disable Safe Browsing to visit your own website without any warnings.
- Privacy:
- What this means: Some people are uncomfortable with their browsing data (even if anonymized) being sent to Google.
- Example: If you are very concerned about your online privacy and don't want any part of your browsing behavior to be shared with Google or any other service, you could disable Safe Browsing.
- Development and tests:
- What this means: Web developers often test new websites or web applications. In doing so, they might encounter code that Safe Browsing interprets as malicious, even if it is only for testing purposes.
- ExampleYou are developing a new app and want to test a feature that is potentially considered insecure (for example, a file download feature). To work without interruptions, you could temporarily disable Safe Browsing.
- Performance:
- What this means: In rare cases, Safe Browsing can slow down the browsing experience, especially on very slow Internet connections.
- ExampleYou are somewhere with an extremely slow Internet connection and feel that Safe Browsing slows things down further. In this case, you could temporarily disable it to increase the speed a bit.
- You use another security tool:
- What this means: If you already use a specialized tool or extension for web security, this might conflict with Google Safe Browsing.
- ExampleYou have a special anti-malware or security software that already scans web traffic and warns you about unsafe sites. To avoid duplications, you could disable Safe Browsing.
Keep in mind that Google Safe Browsing is basically a useful tool that protects most users from many online dangers. So, if you decide to disable it, make sure that you know what you are doing and that you have other security measures to protect yourself on the web.
Use cases
Safe Browsing Google can be useful in many different situations. For example, parents can use the technology to protect their children from unwanted content on the Internet. Businesses can also use it to protect their employees from potentially harmful websites. It can also be used to protect consumers from phishing attempts and other fraudulent activities.
Example 1
A parent can Safe Browsing Google install on his child's computer to protect him from unwanted content. The technology will then check every website the child visits and warn him about potentially dangerous websites.
Example 2
A company can Safe Browsing Google to protect its employees from harmful websites. The technology can be installed on all company computers so that employees are warned about dangerous websites when they try to visit them.
10 things Google Safe Browsing tries to block:
- Phishing websites: Google Safe Browsing blocks websites that contain fake login pages or other types of fraudulent content aimed at stealing user data such as passwords and credit card information.
What it means: Safe Browsing helps you detect and block websites that try to trick you into revealing confidential information such as passwords or credit card details.Example: You will receive an email from a supposed bank asking you to click on a link and enter your details. If you click on the link, Safe Browsing will display a warning and protect you from the fake site.
- Malware sites: Google Safe Browsing blocks websites that provide malware such as viruses, Trojans or spyware that can be used to infect the user's computer and steal personal information.
What it means: Safe Browsing checks files you want to download and warns you if they might be harmful.
Example: You visit a website that offers a free version of software. When you click on "Download", Safe Browsing warns you that the file could be malicious and gives you the option to cancel the download.
- Exploit kits: Safe Browsing blocks websites that contain exploit kits that allow attackers to exploit vulnerabilities in web browsers and plug-ins to install malware on the user's computer.
- Unwanted programs: Safe Browsing blocks websites that offer unknown or unwanted programs that can be installed without the user's knowledge or consent and may perform unwanted activities on the user's computer.
- Social Engineering: Safe Browsing blocks websites that try to trick users into revealing personal information by displaying fake messages or alerts that claim to come from a trusted source.
- Inappropriate Content: Google Safe Browsing can block websites that contain explicit or violent content that is inappropriate for children and teenagers.
- Online fraud: Google Safe Browsing blocks websites that contain fraudulent offers, such as fake merchandise sales, lotteries that don't exist, or dubious investment opportunities.
- Tech Support Scams: Safe Browsing can block websites that contain tech support scams that are used to trick users into paying for frivolous tech support or revealing their personal information.
- Spamming: Safe Browsing blocks websites that send masses of unsolicited emails or messages that try to trick users into responding to dubious offers.
- Cryptojacking: Safe Browsing blocks websites that perform cryptojacking, which means that they use users' computers to mine cryptocurrencies without the user's permission. This may result in performance degradation and higher power costs.
Enable and disable Google Safe Browsing
You can use Safe Browsing both in your Google Chrome-Browser as well as in your Android device.
Enable Safe Browsing in Google Chrome:
- Open Google Chrome on your computer.
- Click the menu icon (three vertical lines) in the upper right corner of the window.
- Select "Settings" from the drop-down menu.
- Scroll down to the "Privacy and security" section and click on "Security and privacy settings".
- Activate the option "Activate protection against dangerous websites".
Enable Safe Browsing on Android:
- Open the Google Settings app on your Android device.
- Tap on "Google".
- Tap on "Security".
- Activate/deactivate the option "Activate protection against dangerous websites".
It should be noted that disabling Safe Browsing may compromise your online security and we recommend leaving the protection enabled.
Conclusion
Google Safe Browsing is a pretty useful tool that aims to protect Internet users from potentially harmful websites. It has its pros and cons, but overall it's a pretty good thing. On the one hand, it saves you from malware, phishing and other threats by helping you avoid the dark corners of the Internet. As a result, you can surf safer and feel more relaxed when you're on the web.
On the other hand, Google Safe Browsing is not infallible and can sometimes issue false warnings. This can lead to legitimate websites being classified as dangerous, which is, of course, annoying for the website owners. Besides, it is important to know that Google Safe Browsing is not a substitute for good security practices. You should still take care of your online security, use strong passwords and update regularly.
Overall, Google Safe Browsing is a helpful service that makes web browsing safer. It's not perfect, but it helps make the web a safer place overall.
« Back to Glossary Index
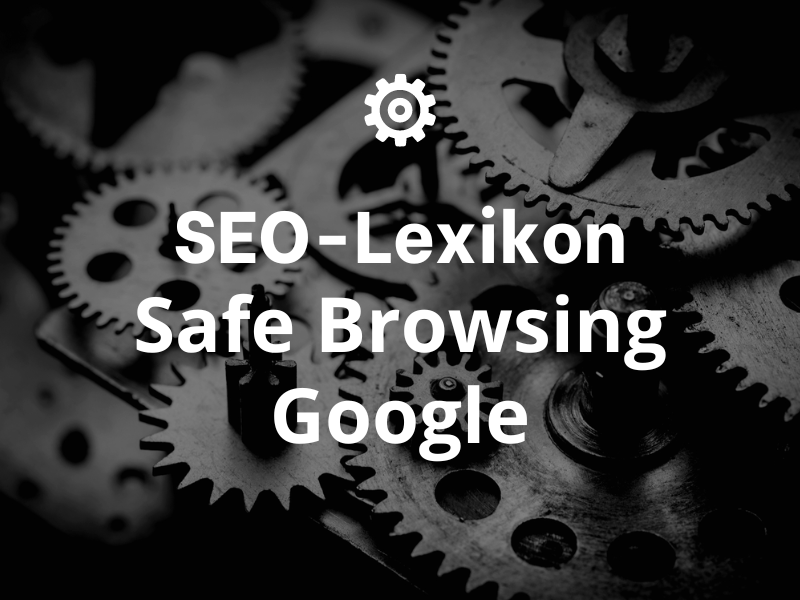


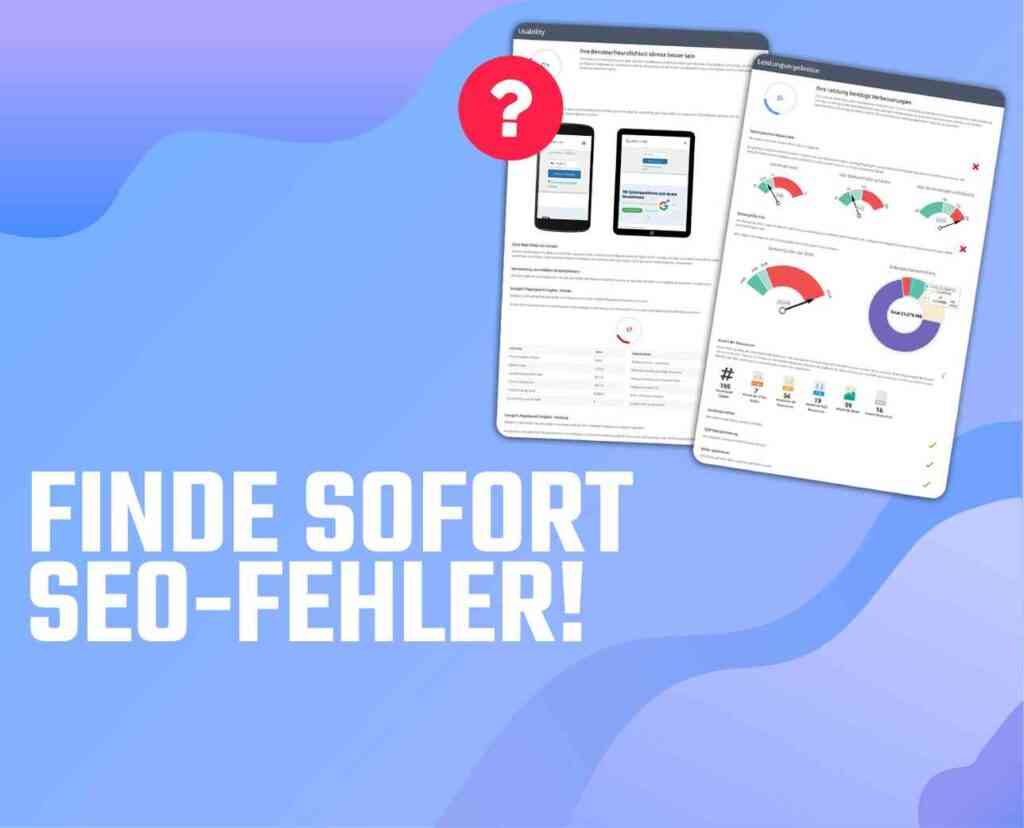
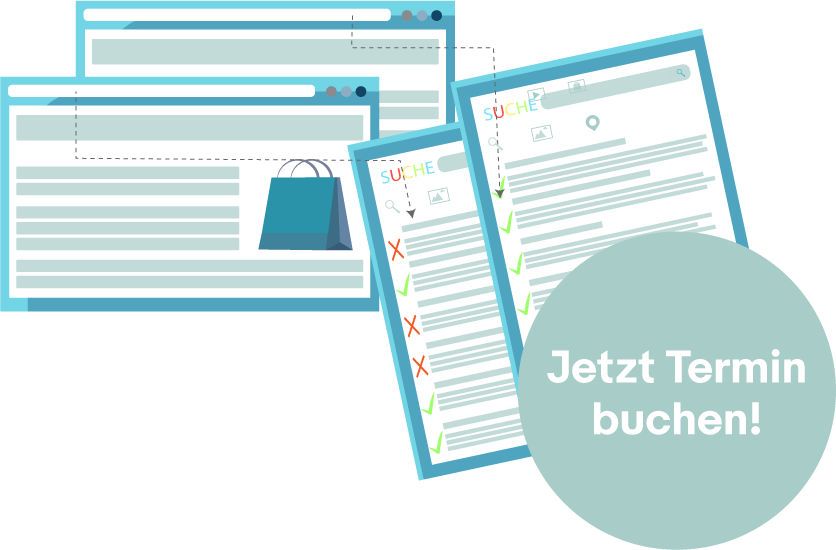
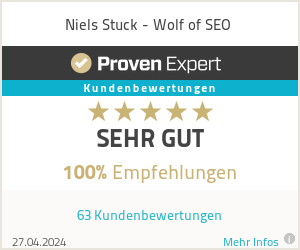
 By
By