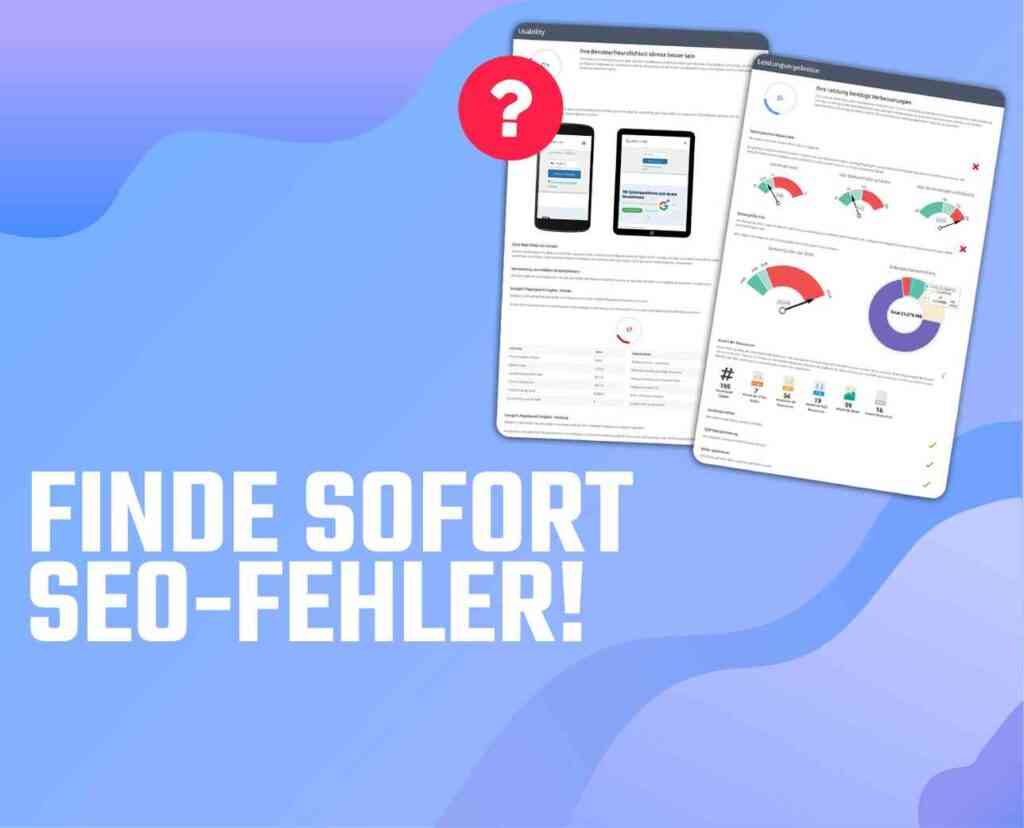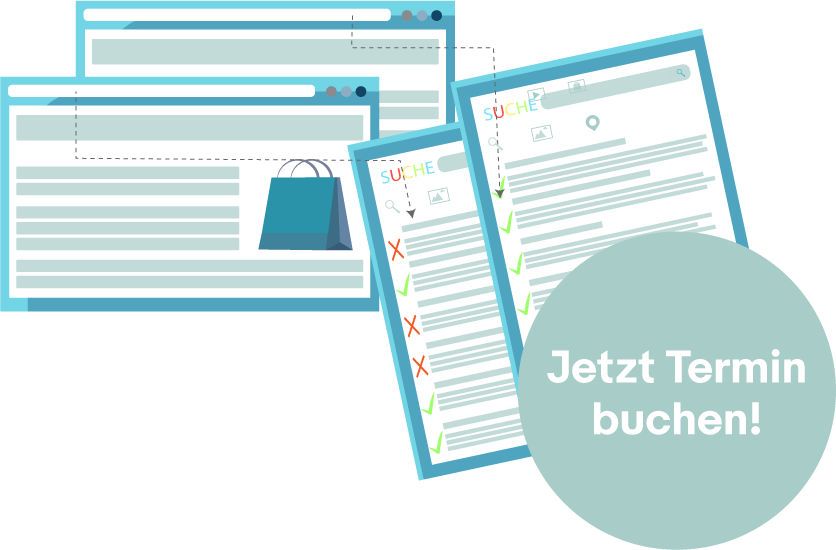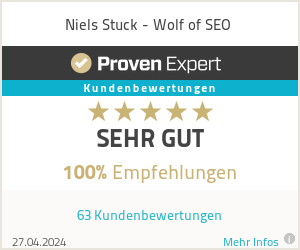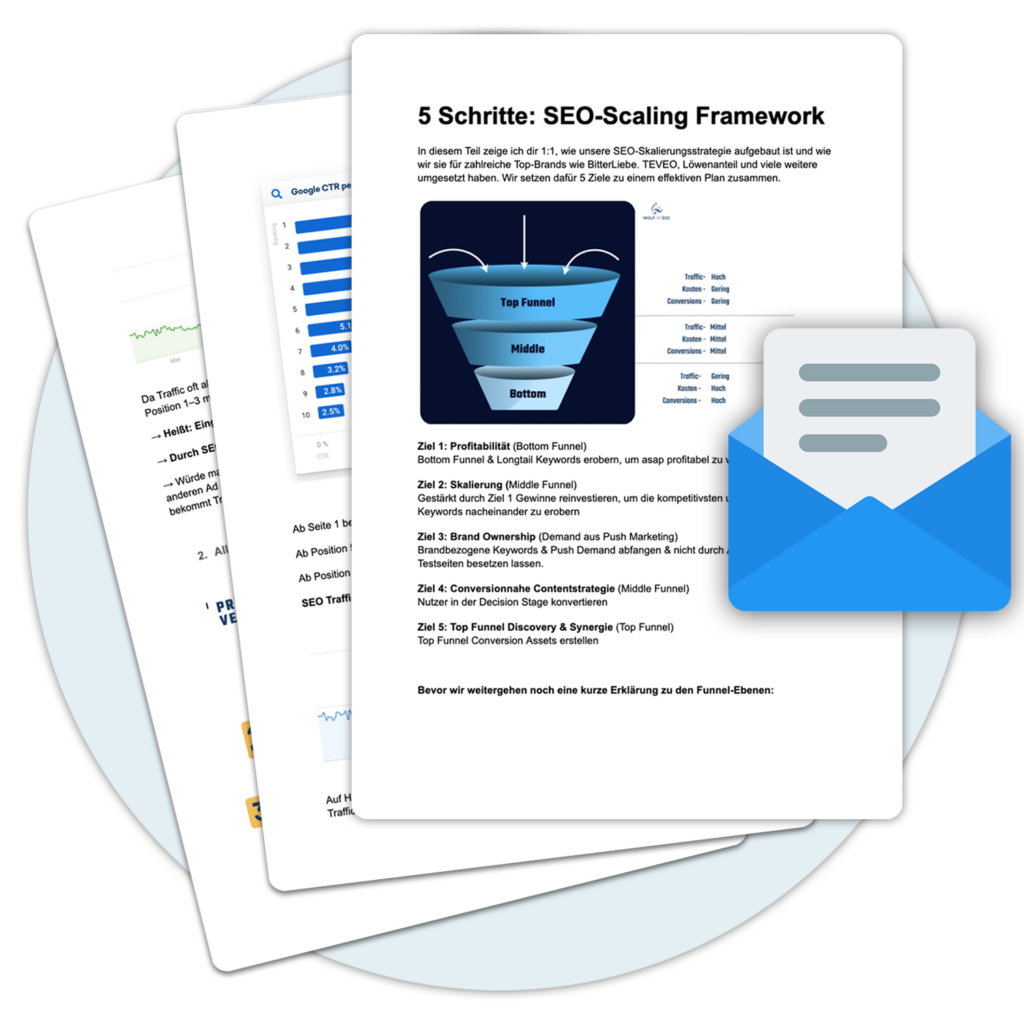Do you have a hard time finding exactly what you need on the Internet? Why don't you try the Google search operators?
To help you find what you are looking for, Google includes special characters and commands called Google search operators. They help you find something specific, ignore certain terms from search engines (broad keywords), search between certain date ranges, and much more.
In this article, we will introduce you to the most common Google search operators that you can use to optimize your Search results and explain them using specific examples.
Let's go!
Ten useful Google search operators
1. search for an exact match with "".
Operator: "[term]"
Example: "Domain name generators".
Example explained: only gives Search results which contain the exact term "domain name generators".
The first in our list of common Google search operators is "". It's a simple search operator that forces Google to find the exact equivalent of the search term you put in quotes. This is especially helpful when you want to find details about a specific blog or website.
If you use this search operator, all web pages with this search term will be displayed in the SERP listed.
2. search the content of a specific website with site:
Operator: site:[url] [term]
Example: site:themeisle.com wordpress hosting
Example explained: searches for all pages that match WordPress hosting on the Themeisle website.
Site: is a great search operator that you can use to find something on a specific website (be sure to keep the colon in the search). You can use it if you want to see a post on a specific blog or if there is no search bar on the site.
Many SEO expertn also use it to find the contact page of the website when they remove bad links. This command shows not only the pages of the websites, but also the sub-domain.
3. add a "fill in the blank" with *.
Operator: [term1] * [term2]
Example: WordPress * Developer
Example explained: includes results that have additional content between WordPress and developer (more detailed examples below).
In our opinion, this is one of the coolest Google search operators on our list. With an asterisk, you can combine two different search terms and Search results that contain both. Think of it as a kind of "gap filler" for everything between your two search terms.
For example, wordpress * developer would yield phrases like the following:
WordPress-Plugin-Developer
WordPress Theme Developer
WordPress PHP developer
Etc.
4. force a single word or phrase to match +.
Operator: [term1] +[term2]
Example: cars +tesla
Example explained: shows all results for cars that also contain Tesla
The Google search operators also give you the option of entering a specific term in your Search results record. You can use + search term to force an exact match on a single word. For example, if you are searching for cars manufactured by Tesla, you can use the two words with the + sign in between.
To be even more precise, you can also enclose the string in quotation marks.
5. exclude words or phrases with -.
Operator: [term1] -[term2]
Example: cars -tesla
Example explained: shows all results for cars except those containing Tesla.
This Google operator is exactly the opposite of the one above. The minus sign is used before the search term to remove a specific keyword from the search results. It is especially useful when you are searching for something that has more than one meaning and you want to exclude the other meaning.
6. return the cached version of a page with cache:
Operator: cache:[url]
Example: cache:themeisle.com
Example explained: returns the last cached version of the themeisle-Homepage back.
The cache is an advanced search operator. When you use this operator, you get the last cached version of the web page that is available on Google.
Note, however, that it will not show you the latest version of a page, but only the last crawled version, if the page is indexed. To use the feature, simply type the word "cache" followed by the URL that you are looking for. This can be especially helpful if a page is down and you still want to read a post.
7. search between data with daterange:
Operator: [term1] daterange:XXXXX-XXXXX
Example: Themeisle daterange:19001-19365
Example explained: contains all results matching ThemeIsle and published in 2019 (19001-19365 in Julian date format).
Suppose you want to see the latest information about a search term. How would you do that? You can simply use the operator daterange.
This advanced search operator helps you to find results within a certain date range. It uses the Julian date format, so you have to enter the year followed by the number of days since the beginning of the year.
Tip: If you don't get along with the Julian date, you can use this converter to find the correct numbers.
8. search in the URLs of the results with inurl:
Operator: inurl:[term1] [term2]
Example: inurl:guest-post WordPress
Example explained: includes all results for WordPress that use the URL-Slug guest-post somewhere in your URL contain
This Google search operator helps you to find a specific keyword within a URL to find. That is, if you are looking for a post in a URL e.g. on the topic of eCommerce, you can search for the word eCommerce after the inurl: Use operator.
Alternatively, you can use a wide term before the operator and then use the Keyword add that in the URL should occur.
9. search for specific file types with filetype:
Operator: filetype:[file_extension] [term]
Example: Facebook filetype:pdf
Example explained: includes only PDF documents that contain the term Facebook.
This is one of the most useful advanced Google search operators that helps you find the landing page with a specific format.
It restricts your Search results to a specific file format such as PDF, TXT and the like. So if you want to find documents related to the topic you are researching, you can do so with the "file type" search operator. I personally use it to find PDF reports for generating statistics for websites like HubSpot and Facebook.
10. search between the years with ...
Operator: [term] [year]...[year2]
Example: WordCamp Announcement 2018..2020
Example explained: includes all results between 2018 and 2020 that match WordCamp announcement.
This is the last search operator on our list. It is very similar to the daterange operator, except that it does not follow the Julian date format.
With ... you can search between two year ranges. However, you cannot search for specific days as you can with daterange.
Last words
Google search operators are divided into simple and advanced operators. We have listed only a few of them, and there are many other search operators.
However, if you use the above operators correctly, it will be enough to find exactly what you need. You can even combine them to get even more precise results.
Once you get the hang of it, you can use search operators to improve your site's SEO, find opportunities for guest posts, and more.
I hope this post helped you learn something new about the Google-Search Engine to learn. Have you used any of the above operators? How have they worked for you?
« Back to Glossary Index